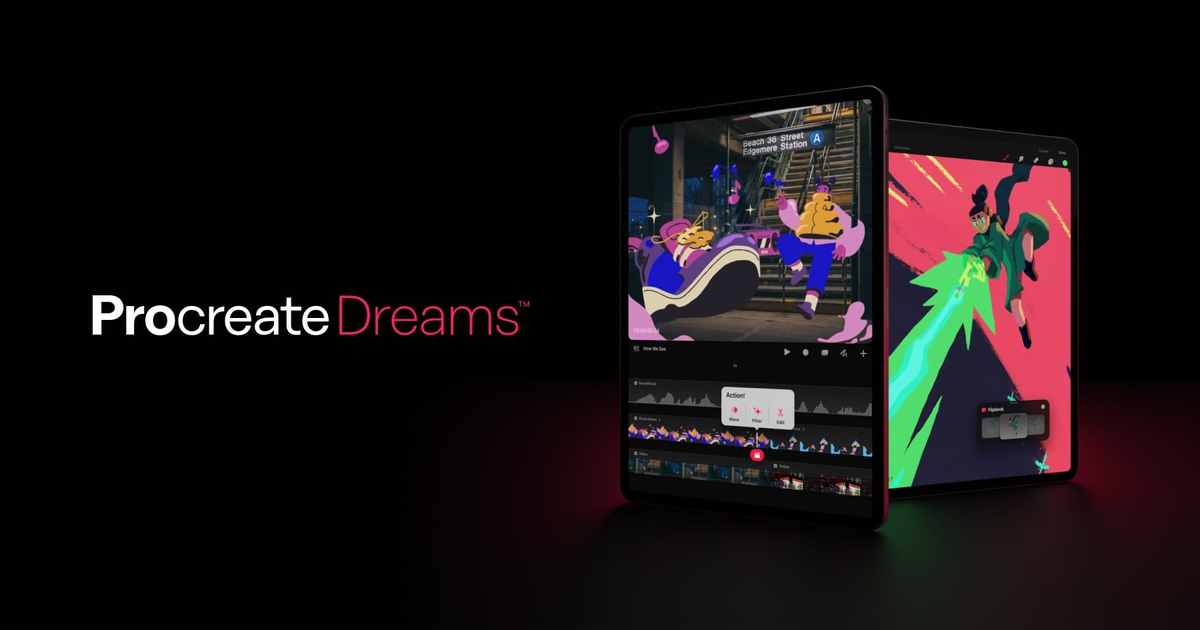
Procreate ha appena rilasciato la sua nuova app per l’animazione “Procreate Dreams”.
Questa app consente ad artisti di ogni livello di abilità di animare e creare motion graphics con facilità! Il software ha un’interfaccia minimalista e facile da usare simile a quella del suo popolare predecessore “Procreate”.
Procreate Dreams è un’innovativa app per l’animazione progettata esclusivamente per dispositivi iOS.
Consente agli utenti di combinare senza soluzione di continuità strumenti di illustrazione e animazione – alcuni dei quali saranno familiari a coloro che hanno usato Procreate in passato.
L’applicazione offre un approccio innovativo all’animazione, consentendo agli utenti di combinare più stili di animazione, tra cui frame-by-frame, motion graphics e persino tecniche VFX in un unico progetto.
Poiché è stata progettata per dispositivi iOS, Procreate Dreams è anche una delle prime applicazioni complete che consentiranno agli animatori di lavorare in movimento!
Hai mai voluto cimentarti nell’animazione? Questa nuova app potrebbe essere proprio quello che ti serve per iniziare!

L’animazione può essere difficile da affrontare quando si è agli inizi.
Consiglio vivamente di abbinare questo tutorial a “Introduzione all’animazione” dell’animatore Disney Tom Bancroft. Il suo videocorso PRO copre tutto ciò che serve per iniziare ad animare.
Anche se Procreate Dreams ha un’interfaccia utente molto facile da capire, come ogni nuovo programma, c’è ancora un po’ di curva di apprendimento per scoprire tutte le nuove funzionalità.
Non preoccuparti però! Ti illustrerò tutte le nozioni di base che devi conoscere, in modo che tu possa iniziare ad animare oggi stesso!

Per iniziare è necessario creare un nuovo progetto di animazione. Per farlo, premi l’icona “+” in alto a destra dello schermo.
Questo dovrebbe aprire alcune opzioni “filmato”. Scorrendo il dito verso l’alto o verso il basso, ti verrà presentata una serie di rapporti d’aspetto tra cui scegliere. Per lo scopo di questo esercizio, raccomando di attenersi a quello predefinito, che è l’opzione “Wide Screen”.
Per cambiare la qualità dell’animazione, basta toccare il pulsante “4K” e scegliere dall’elenco.

Siccome stiamo creando un’animazione, il frame-rate standard usato nei film sarà troppo alto.
Per modificarlo, tocca i tre punti nell’angolo destro della finestra del progetto e seleziona “12 FPS (Frame by Frame)” dal menu a comparsa. È inoltre possibile impostare la durata del video (io ho selezionato 10 secondi).
Una volta effettuate queste personalizzazioni, puoi creare il tuo nuovo progetto toccando l’opzione “Disegna”.

Una volta creato il progetto, sarà quasi tutto pronto per iniziare l’animazione.
Prima di tutto è necessario assicurarsi di aver selezionato la “Modalità disegno”. Si tratta della linea a ghirigori in basso a destra della barra degli strumenti inferiore. Una volta attivata, l’icona dovrebbe apparire rosa.

Ora che sei in modalità disegno, dovresti essere in grado di disegnare sulla tua scena.
Similmente all’applicazione Procreate, avrai a disposizione una serie di pennelli diversi tra cui scegliere e potrai trovare la “Libreria dei pennelli” sotto l’icona del pennello nella barra degli strumenti superiore.
Per i miei schizzi iniziali di animazione ho scelto “Matita 6B” dalla categoria di pennelli “Schizzo”. Ho impostato il pennello sul nero.

Per le animazioni approssimative mi piace avere una visione chiara della tela. Per ridurla, è sufficiente tirare verso il basso la barra grigio chiaro nella parte superiore della finestra della timeline.
Lo schermo dovrebbe entrare in modalità “flip-book” (come sopra), mostrando i fotogrammi in una piccola finestra.
Ora che hai impostato tutto, puoi disegnare il primo fotogramma della tua animazione! Ti consiglio di scegliere un soggetto relativamente semplice con cui sperimentare mentre stai ancora imparando questo programma.

Dai un’occhiata al corso “Introduzione all’animazione” tenuto da Tom Bancroft! Il suo corso copre molteplici e semplici esercizi di animazione per accrescere le tue capacità e creare animazioni realistiche.

Una volta disegnato il primo fotogramma, possiamo procedere ad aggiungere il fotogramma successivo all’animazione.
Per farlo, tocca il primo fotogramma dell’animazione e vedrai comparire un segno rosa +. Tocca l’icona + per creare un nuovo fotogramma. È quindi possibile selezionare questo fotogramma e iniziare a disegnare.
Si può notare che non è più possibile vedere il fotogramma precedente, rendendo difficile disegnare l’iterazione. Per risolvere questo problema si può attivare “Onion Skin” toccando il timecode in basso a sinistra dello schermo e selezionandolo dal menu.
Ora il fotogramma precedente dovrebbe essere visibile con un colore brillante e un’opacità inferiore.
Onion Skin = Tecnica/funzione che consente a un animatore di vedere i fotogrammi precedenti e/o successivi della sua animazione per aiutarlo a prendere decisioni in merito.
Ora puoi continuare ad aggiungere nuovi fotogrammi e ad abbozzare le tue animazioni grezze.

Aggiungi nuove tracce al tuo progetto
Se si decide di aggiungere line-art pulite o persino colori all’animazione, si può aggiungere un’altra traccia al progetto. Per farlo, occorre innanzitutto tornare all’area di lavoro della timeline. Per farlo, trascina il flip book verso la parte inferiore dello schermo.

Una volta visualizzata la linea temporale, premi l’icona + sulla barra degli strumenti. In questo modo si avrà la possibilità di aggiungere una nuova traccia, un video, una foto o un altro file alla timeline.
Seleziona “Traccia” dal menu a comparsa. In modalità disegno, è ora possibile iniziare l’animazione su questo nuovo tracciato. In alternativa, si può animare su un nuovo livello dei fotogrammi esistenti, se si preferisce.
Quando la tua animazione ti soddisfa, potresti volerla esportare per condividerla con i tuoi amici, la tua famiglia e magari anche per pubblicarla sui tuoi social media!
Per farlo, basta toccare il titolo del progetto e selezionare “Condividi” dal menu. Si dovrebbe vedere l’opzione per esportare l’animazione come video o come singoli fotogrammi. Seleziona il video e salva il video esportato nel rullino fotografico.

La risposta a questa domanda dipende dal tuo budget personale e dai tuoi obiettivi artistici.
Con un acquisto una tantum, al prezzo di circa 22,99 euro, l’applicazione offre funzioni di animazione avanzate, una perfetta integrazione con Procreate e un’interfaccia facile da usare.
Per gli animatori professionisti o per chi cerca strumenti di animazione di alta qualità su iOS, Procreate Dreams vale un piccolo investimento.
Tuttavia, se stai cercando di provare l’animazione per la prima volta e non sai se fa per te, ci sono opzioni più convenienti per semplici animazioni flip-book.
Comunque, alla fine dei conti, Procreate Dreams è davvero leader nel mercato delle animazioni su iOS, e continuerà a migliorare con i continui aggiornamenti!
Congratulazioni! Hai appena creato la tua prima animazione su Procreate Dreams!
Vuoi portare le tue animazioni al livello successivo? Dai un’occhiata a “Introduzione all’animazione”! L’esperienza decennale di Tom Bancroft nel settore è difficile da battere quando si tratta di perfezionare i principi chiave dell’animazione e dare vita al tuo lavoro.
Se sei alle prime armi con il disegno, i nostri corsi su Procreate e illustrazione digitale sono una miniera d’oro – dovresti dare un’occhiata anche a loro.
Rhea è un'artista australiana con una laurea in animazione e direzione artistica. È appassionata di illustrazione e ha lavorato come produttrice e concept artist in diversi cortometraggi! Aspira a diffondere il suo amore per l'arte agli studenti di 21 Draw di tutto il mondo!
How do you delete a frame in the middle of a sequence?
Hey! Thanks for reaching out with this question. To delete a frame you should be able to hold down on the individual frame and select "delete" from the fly-out menu. This will leave a gap in your time-line so you will have to move the other frames across to fill it. Hope this helps, Rhea