
Vuoi creare dei pennelli personalizzati e completamente unici su Procreate? Magari hai in mente una texture o un effetto specifico per la tua illustrazione, oppure vuoi semplicemente sperimentare qualcosa di nuovo e non sai come?
A prescindere da quale sia lo scopo, sappi che ci sono un sacco di modi per creare un pennello su Procreate. Creando dei pennelli personalizzati, inoltre, imparerai più a fondo come utilizzare Procreate e avrai una conoscenza più approfondita delle impostazioni dei singoli pennelli!
Vediamo subito come creare un pennello personalizzato su Procreate!
Sei ancora alle prime armi con Procreate? Dai un’occhiata ai nostri corsi di Procreate per imparare tutti i segreti di questo software!
(Per questo corso, avrai bisogno di un iPad, una Apple Pencil e l’app di Procreate.)
Per iniziare a creare il tuo pennello personalizzato, accedi al menu Libreria pennelli toccando l’icona del pennello e seleziona il simbolo + situato in alto a destra. In questo modo verrà creato un nuovo pennello.

Ora dovrebbe apparirti il nuovo “Pennello senza titolo”. Puoi iniziare a personalizzarlo dal menu Impostazioni pennello. Ti consigliamo di partire dalle Impostazioni di forma.
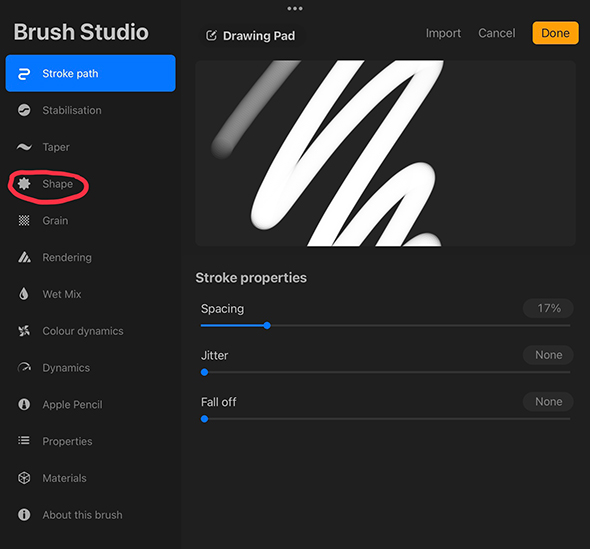
Impara quali sono le diverse impostazioni dei pennelli di Procreate e le loro funzioni: questo ti aiuterà a creare il pennello personalizzato che desideri. Per aiutarti a farlo, abbiamo stilato un elenco di tutte le impostazioni del “Laboratorio Pennelli”, illustrandoti come utilizzarle per personalizzare in modo semplice e veloce i tuoi pennelli!
Prima di cominciare a sperimentare le impostazioni dei pennelli, ti consigliamo di creare un duplicato di uno dei pennelli di Procreate già esistenti e di usare il pennello duplicato per fare i primi esperimenti.
Per farlo ti basterà scorrere il dito a sinistra sul pennello e selezionare Duplica. Una volta duplicato uno dei pennelli predefiniti, potrai procedere con gli esperimenti elencati qui sotto!
(Se vuoi, questo metodo può essere utilizzato anche per creare pennelli personalizzati a partire da un pennello esistente.)
RICORDA: puoi ripristinare le proprietà originali del tuo pennello in qualsiasi momento, accedendo alle impostazioni del pennello e selezionando Ripristina tutte le impostazioni.
Iniziamo! Per aprire le impostazioni del pennello, ti basterà toccare il pennello desiderato.
Nel menu delle impostazioni del pennello potrai testare le varie impostazioni utilizzando il blocco da disegno nell’angolo in alto a destra dello schermo.
La prima impostazione che vedremo si chiama Traccia tracciato. Dovrebbe apparirti in cima a tutte le altre impostazioni del pennello.
Una volta che avrai selezionato Traccia tracciato , noterai che ci sono diverse opzioni a tua disposizione:
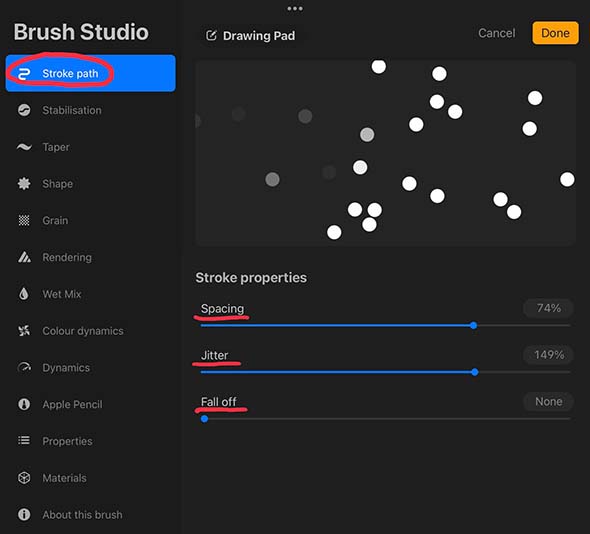
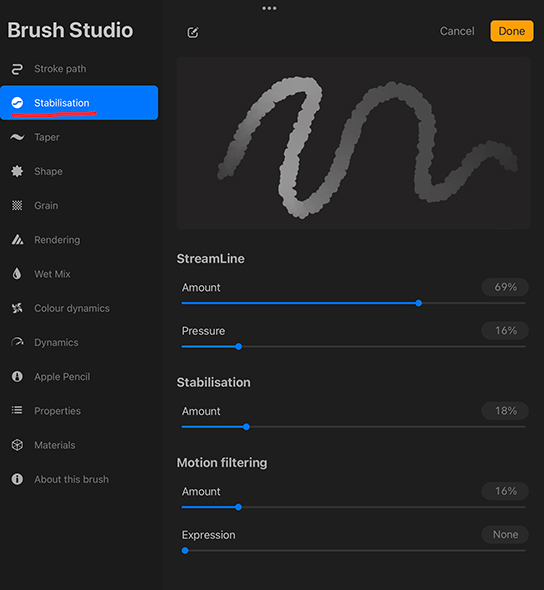
Scendendo nel menu Laboratorio pennelli troviamo la Conicità. Questa selezione di impostazioni è stata aggiunta in una versione successiva di Procreate, per offrire una personalizzazione dei pennelli ancora più accurata!
Vediamo le diverse opzioni e il loro effetto:
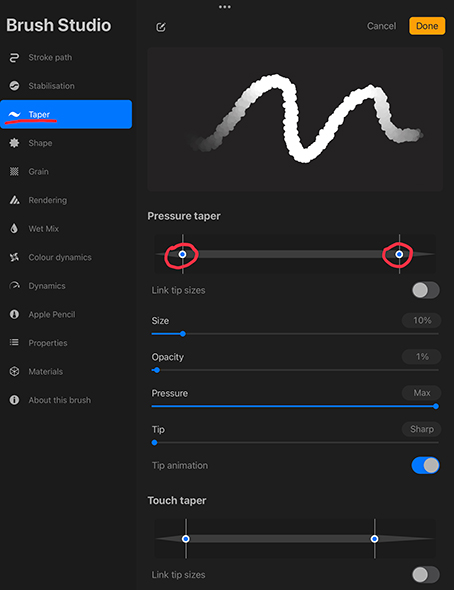
Ogni pennellata è in realtà composta da una serie omogenea di forme. L’impostazione Forma ti consente di modificare la forma di base del pennello e il suo comportamento.
Ecco ciò che è utile sapere in merito all’impostazione Forma:
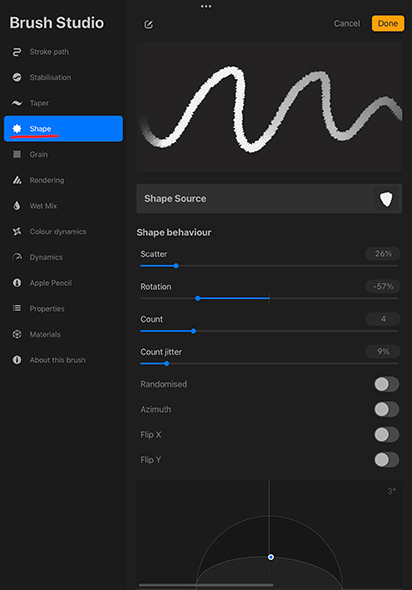
La grana ti permette di creare una texture all’interno della pennellata, e può essere utile per imitare l’effetto di determinati strumenti e materiali artistici. Ecco le diverse opzioni di grana che avrai a disposizione per creare il tuo pennello:
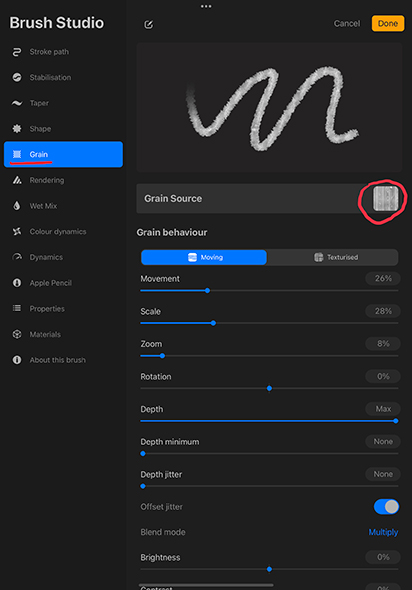
Per creare la grana del pennello puoi passare da una modalità all’altra: Sposto e Con texture. L’opzione Sposto integrerà la grana nella texture generale della forma del pennello, mentre l’opzione Con texture renderà la grana una texture più ripetitiva.
Procreate offre sei modalità di rendering esclusive: Smalto leggero, Smalto uniforme, Smalto intenso, Smalto pesante, Fusione uniforme e Fusione intensa. Smalto leggero è l’impostazione di default all’interno dell’app.
Tuttavia, vale la pena di sperimentare ciascuna delle modalità di fusione perché ognuna di esse ha un proprio effetto. Sotto ognuna di queste modalità di rendering, hai a disposizione una serie di cursori per una maggiore possibilità di personalizzazione:
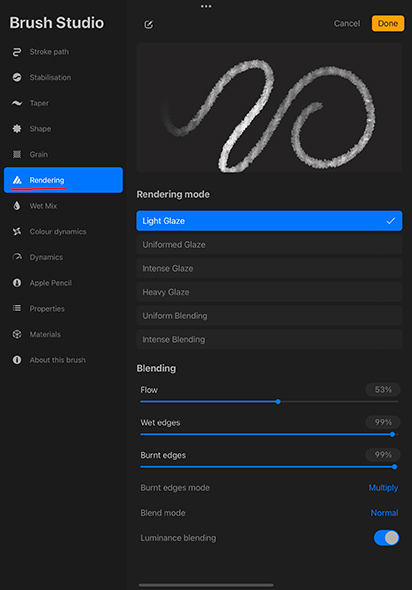
Puoi modificare ulteriormente il tuo pennello sperimentando con le funzioni Metodo bruciatura bordi e Metodo fusione.
Questo menu di personalizzazione è meglio pensato in termini di tecniche di pittura tradizionali. Ciascuna delle impostazioni controlla gli aspetti del pennello in modo simile all’utilizzo di colore, acqua e carta.
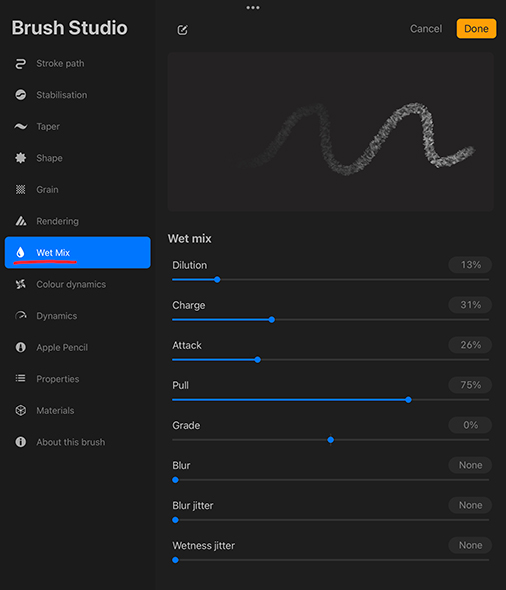
Questo menu ti permette di personalizzare la variazione di colore del tuo pennello all’interno di alcuni sotto-menu secondari. In ognuna di queste categorie puoi regolare Tonalità, Saturazione, Luminosità e Intensità.
Ci sono molte opzioni all’interno di questa categoria, quindi ti consigliamo di sperimentare con ognuna di esse per farti un’idea del loro effetto.
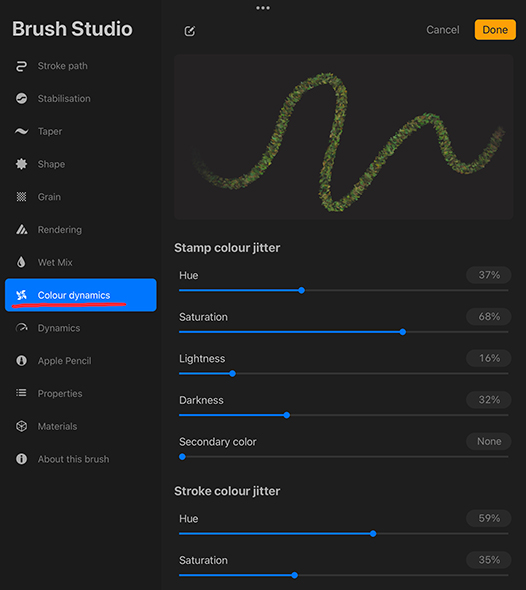
La dinamica del pennello non è influenzata dalla pressione o dall’inclinazione della matita in fase di disegno. Questo le rende indipendenti dagli effetti delle altre impostazioni.
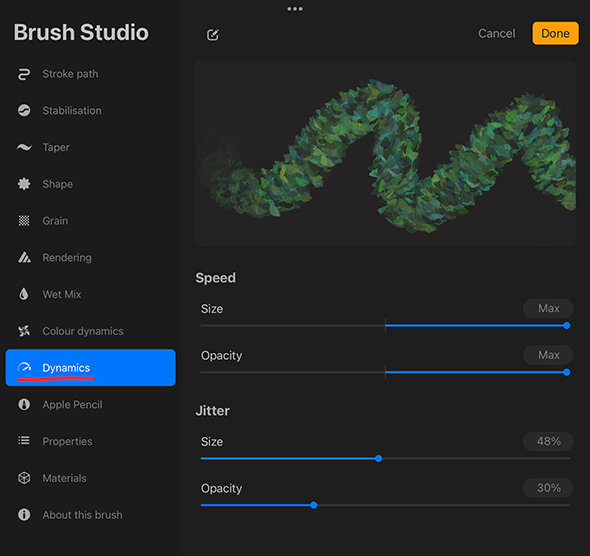
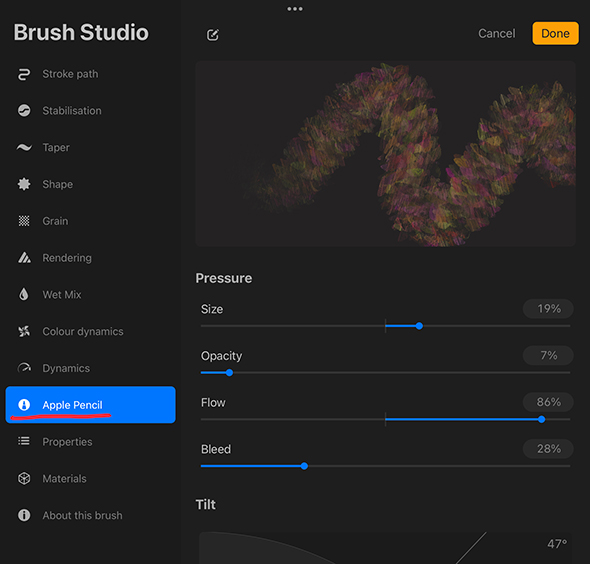
Da questa sezione, potrai controllare il modo in cui usare la pressione e l’inclinazione della tua Apple Pencil per modificare il tratto. Il menù principale è diviso in due sottocategorie: Pressione e Inclinazione. All’interno di questi due sottomenu potrai stabilire il modo in cui la pressione e l’inclinazione della tua Apple Pencil influiranno su Dimensioni, Opacità, Flusso e Scoloritura del pennello.
In questa sezione troviamo alcune tra le più semplici impostazioni del pennello: Proprietà pennello e Comportamento pennello.
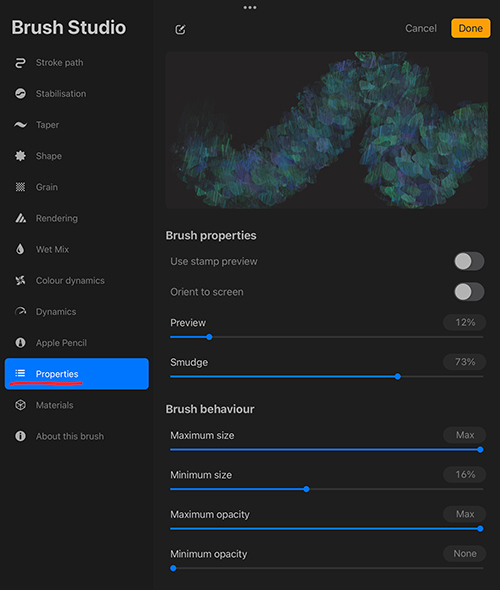
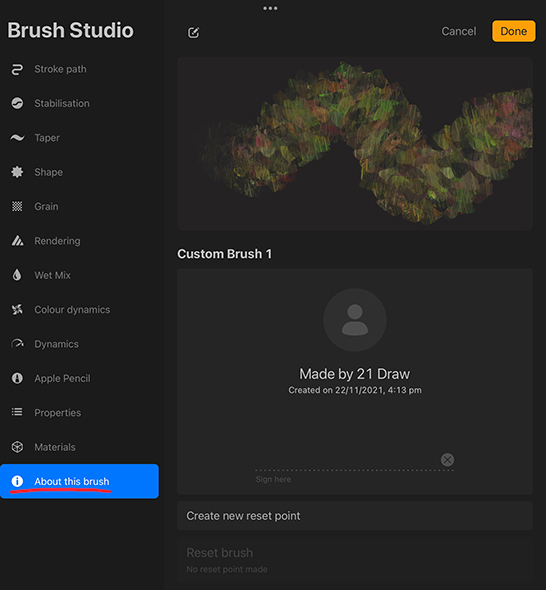
Ora che avete compreso tutte le fantastiche opzioni di personalizzazione dei pennelli di Procreate, sarete pronti per iniziare a creare qualsiasi pennello vogliate! Per aiutarvi a iniziare, ecco alcuni dei diversi tipi di pennelli che potreste voler creare.
I pennelli timbro sono essenzialmente ciò che sembrano: pennelli che si possono usare per “timbrare” forme diverse nel proprio lavoro. Questo può essere fantastico per forme ricorrenti, pennelli per motivi, pennelli per texture, modelli, loghi e decorazioni. Ecco come potete realizzarne uno per voi!
Aprire l’applicazione Procreate e creare una tela quadrata. Questo è importante per garantire che la vostra forma funzioni come un timbro.
Con un pennello duro impostato sul nero, disegnate la forma del timbro desiderata.
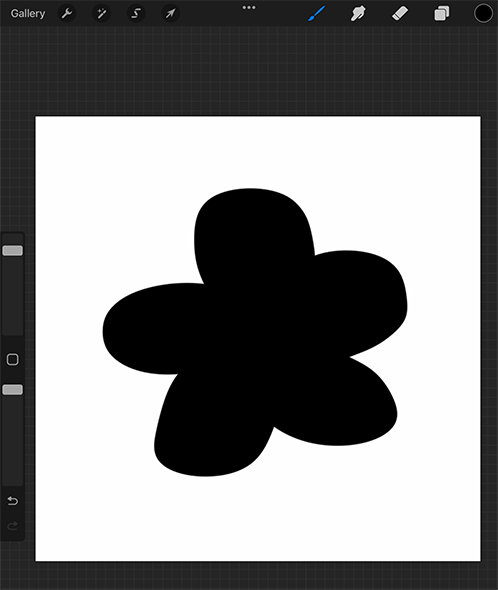
Viaggiare nel menu Azioni, che si trova toccando l’icona della chiave inglese nell’angolo in alto a sinistra dello schermo. Selezionate Copia Tela dal menu.
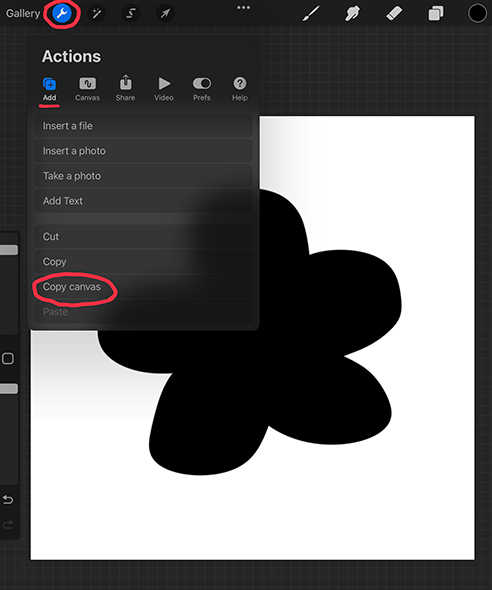
Aprire il Menu Pennello e toccare l’icona più per creare un nuovo pennello.
Aprire il pennello Impostazioni forma e toccare Sorgente forma. Importa e poi selezionare Incolla dalla parte inferiore del menu
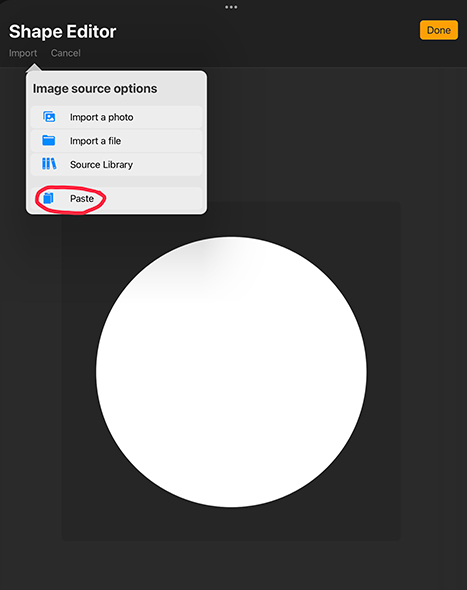
Toccare l’immagine della forma con due dita per invertirne i colori e poi selezionare Fatto.
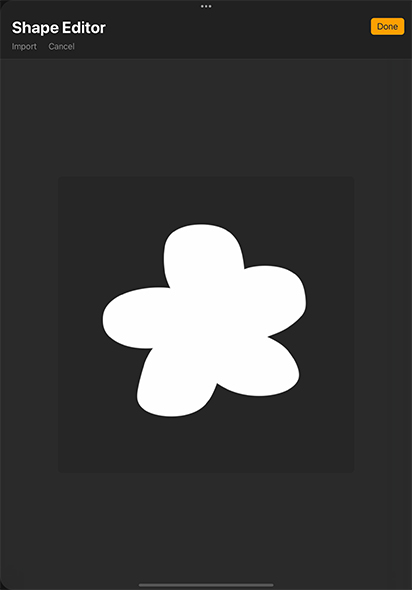
Aprire il menu Percorso del tratto e regolare il cursore Distanza al 100% o al massimo. Se lo si desidera, si può anche aumentare il Jitter, ma questo è facoltativo.
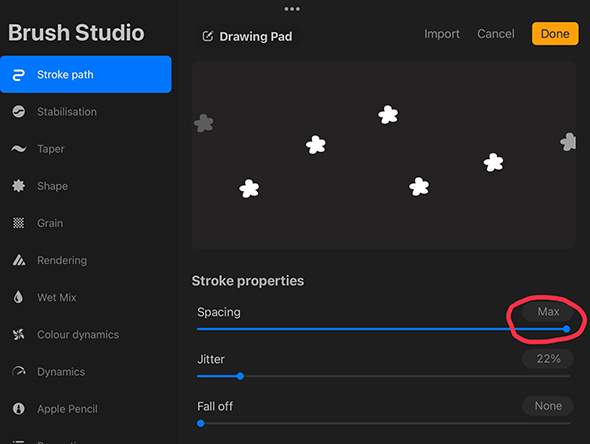
Per i motivi e le texture, si consiglia di aumentare il cursore Scatter e Rotation nel menu Shape.
(Extra: Potete anche sperimentare diverse opacità e gamme di dimensioni per il vostro timbro per renderlo più vario.)
Se volete che il vostro timbro rimanga uniforme ogni volta, saltate questo passaggio.
Nel menu Proprietà, si può anche attivare Usa l’anteprima del timbro.
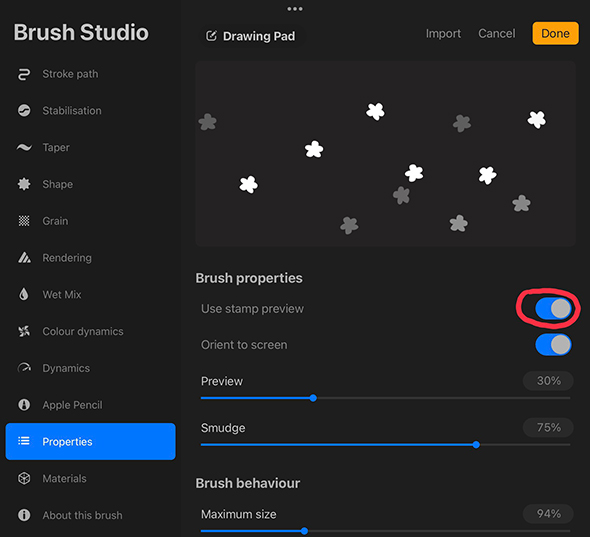
Premete Fatto e godetevi il vostro nuovo fantastico pennello per timbri!
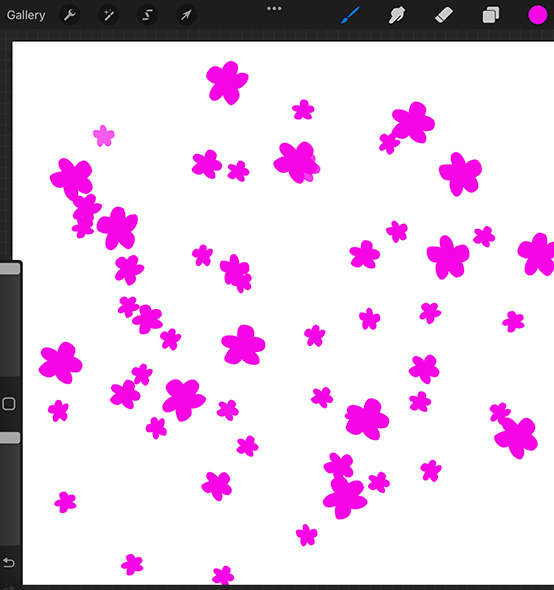
Vi piace la pixel art? Allora vi sarete chiesti se è possibile creare un pennello pixel in Procreate. La buona notizia è che sì, è possibile!
I pennelli di pixel sono fantastici per creare opere d’arte che possono essere ridimensionate in qualsiasi scala e utilizzate per una vasta gamma di scopi. Ci sono alcune cose molto importanti da sapere quando si crea un pennello pixel. Ecco tutte le informazioni:
Aprire una tela quadrata in Procreate e passare al menu Pennello. Selezionare l’icona più nell’angolo in alto a destra per creare il nuovo pennello.

È il momento di iniziare a personalizzare! Le impostazioni predefinite di Procreate sono attualmente presenti nel menu Impostazioni pennello. La prima cosa da fare è cambiare la forma del pennello. Tuttavia, per farlo, dobbiamo avere una forma quadrata copiata.
Uscite dal menu Impostazione pennello e andate al menu Azioni di Procreate, che si trova sotto l’icona della chiave nell’angolo in alto a destra. Selezionate Copia tela.
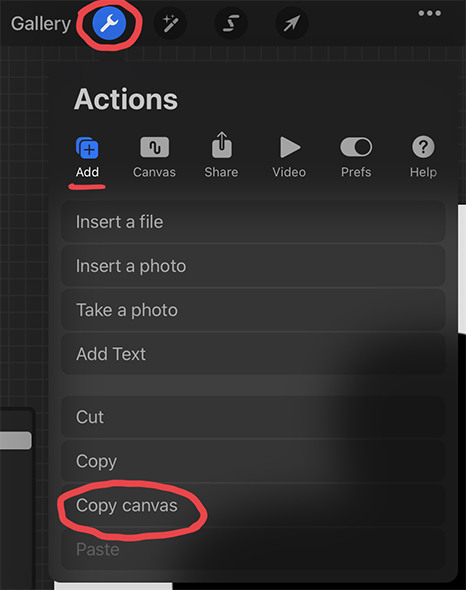
Riaprite le impostazioni del nuovo pennello e passate al menu Forma. Toccare Origine forma. Nell’angolo in alto a sinistra dell’editor, toccare Importa e poi selezionare Incolla dal menu. Una volta importato il quadrato, selezionare Fatto.
Entrare nel menu Stroke Path e regolare il cursore Spacing a 0% o Nessuno. Ciò consentirà di disegnare i pixel in una linea continua anziché distanziarli.
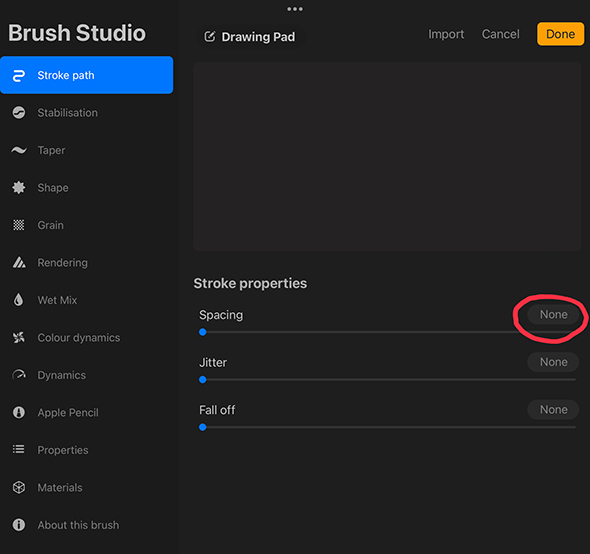
Poi è necessario aprire le impostazioni del Taper. Nella sezione Taper di pressione, impostare i cursori dimensione e opacità su 100% (Max). I cursori pressione devono essere impostati su 0% (Nessuno).
Questo dovrebbe evitare che il pennello si assottigli all’inizio e alla fine della pennellata. Aumentate la dimensione e l’opacità al massimo anche nelle impostazioni Touch taper.
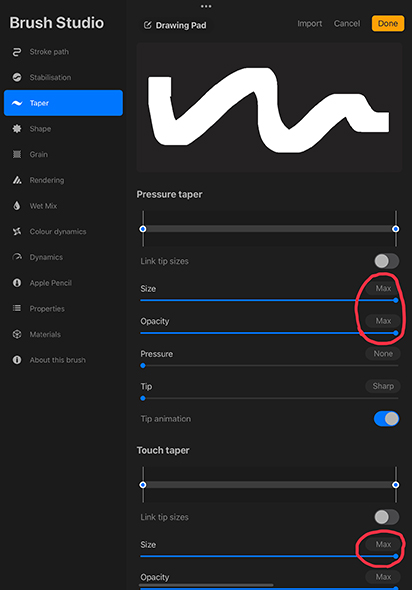
Aprire le impostazioni del Wet Mix. Impostare il cursore Charge su Disabled e il cursore Pull su 50%.
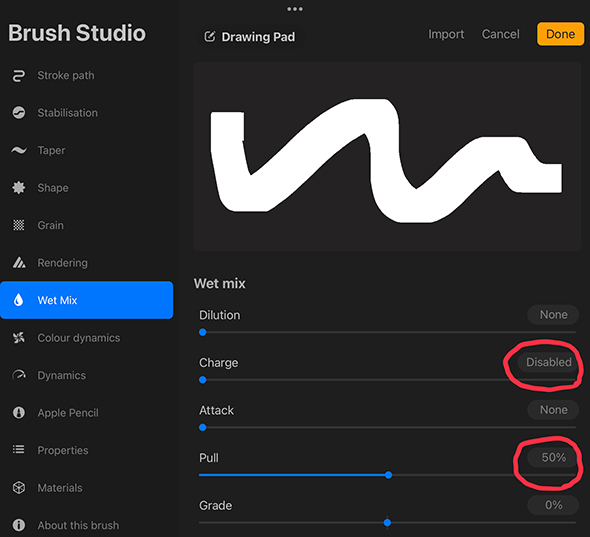
Passate al menu Apple Pencil, in modo da poter modificare l’effetto della matita sul pennello. Fate scorrere il cursore opacità su 0% (Nessuno).
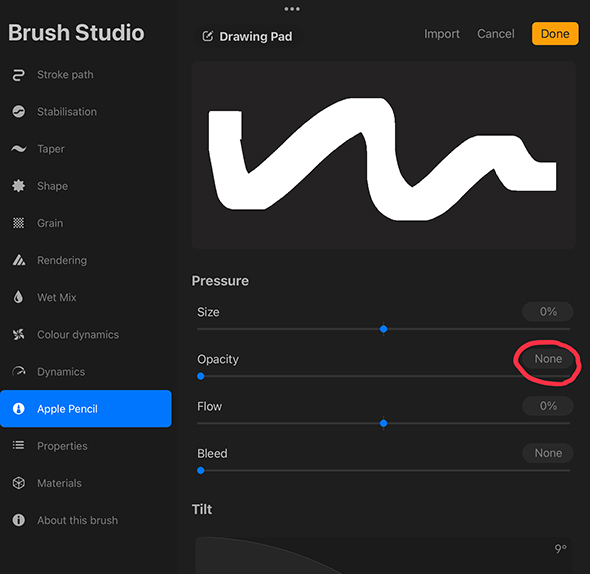
Le ultime impostazioni che andremo a personalizzare si trovano nel menu Proprietà. Impostare il cursore Smudge al 50%. Nella sezione Comportamento del pennello, cambiare la Dimensione massima del pennello a 0% (Nessuno).
Il pennello potrebbe apparire molto piccolo nel blocco da disegno dopo questo passaggio, ma non preoccupatevi! Potrete aumentarne le dimensioni durante il disegno!
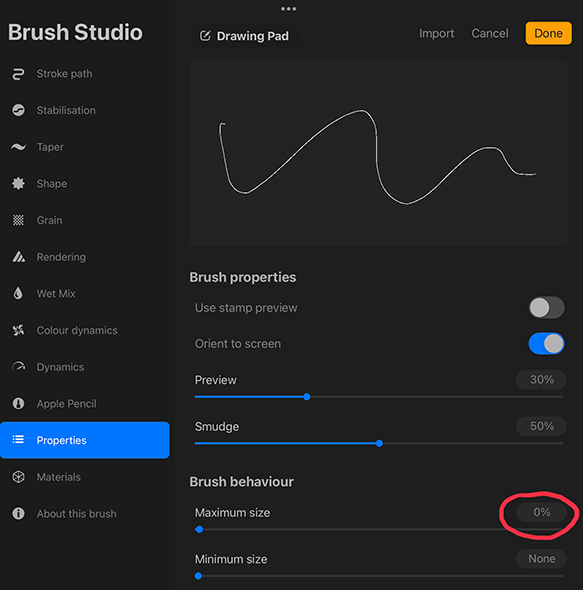
Prova il tuo nuovo pennello sulla tela! Dato che il pennello pixel è così piccolo (e questo gli consente di creare un aspetto realistico dei pixel), potrebbe essere necessario ingrandire il disegno mentre si disegna la pixel art. Una volta completato il disegno della pixel art, è possibile ridimensionarlo utilizzando lo strumento Selezione (icona della freccia).
Assicurarsi che lo strumento Selezione sia impostato su Uniforme sulla barra dei menu quando si ridimensiona. Trascinare gli angoli del riquadro di selezione per ridimensionare la pixel art nella misura desiderata.
Congratulazioni! Avete creato il vostro primo disegno in pixel in Procreate!
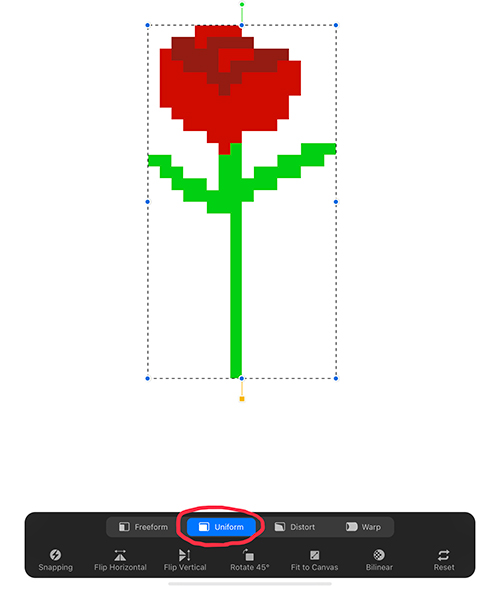
Uno dei modi migliori per creare texture uniche in Procreate è creare un pennello usando un’immagine. Sì, proprio così! È possibile creare il proprio pennello personalizzato utilizzando praticamente qualsiasi immagine! Volete sapere come fare? Ecco i passaggi:
Per far funzionare un’immagine come pennello in Procreate, è necessario prima modificarla. Un’immagine senza sfondo o con uno sfondo chiaro e un soggetto scuro funzionerà al meglio.
Se lo sfondo dell’immagine è scuro, il pennello diventerà un quadrato, anziché la forma dell’oggetto. Quindi, iniziamo a modificare! Iniziate uscendo dall’applicazione Procreate e passando alla galleria fotografica del vostro iPad.

Apri l’immagine desiderata nell’editor fotografico del tuo iPad e, usando i filtri, cambiala in Mono o Monochrome. Questo dovrebbe risultare in una versione in scala di grigi della tua immagine, rendendo più facile vedere i valori della tua immagine.
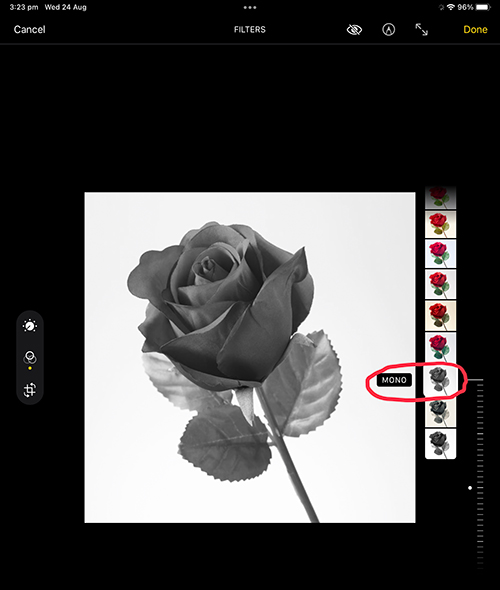
Aumenta il contrasto della tua immagine.
Probabilmente vi accorgerete che lo sfondo non è ancora completamente bianco nella vostra immagine (se la vostra ha uno sfondo). Tornate all’applicazione Procreate e create una nuova tela quadrata (preferibilmente di almeno 3000px x 3000px).
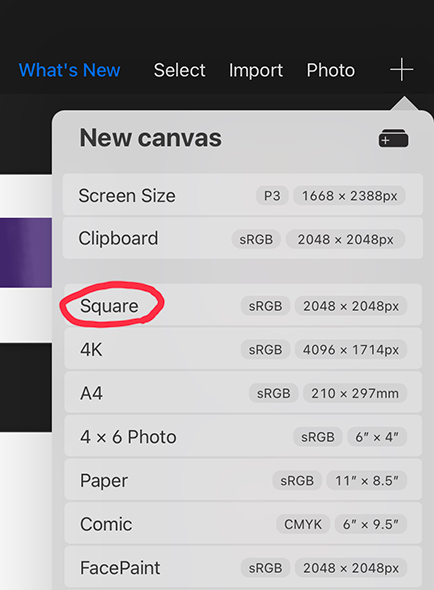
Poi aprite il menu Azioni e selezionate Importa una foto.
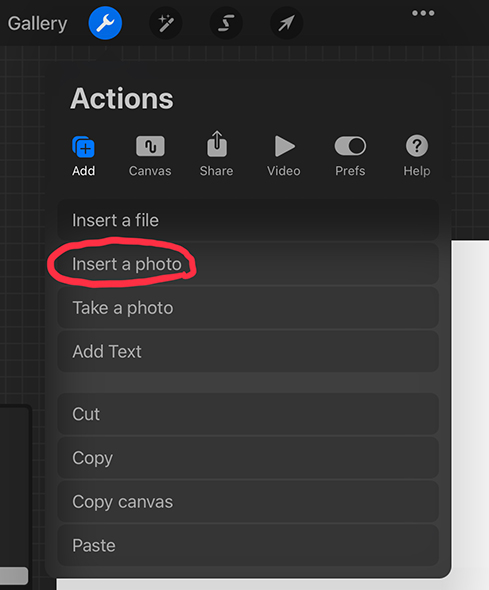
Scegliere l’immagine modificata. Una volta che l’immagine è sulla tela, usare un pennello duro per cancellare intorno al soggetto dell’immagine (lasciando solo ciò che si vuole vedere).
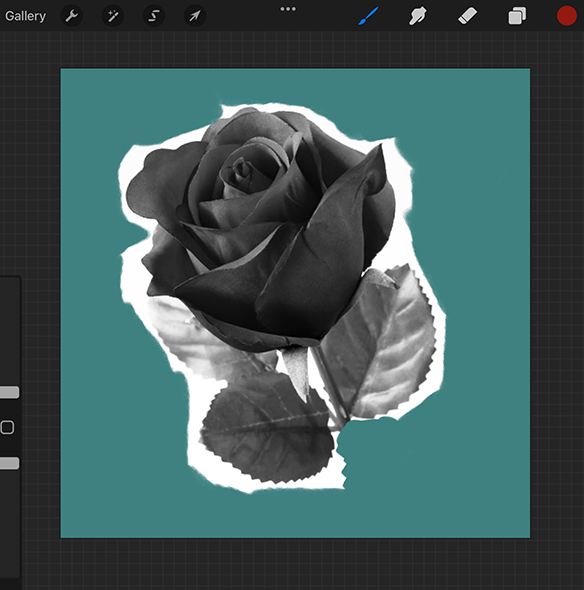
Scegliere l’immagine modificata. Una volta che l’immagine è sulla tela, usare un pennello duro per cancellare intorno al soggetto dell’immagine (lasciando solo ciò che si vuole che si veda).
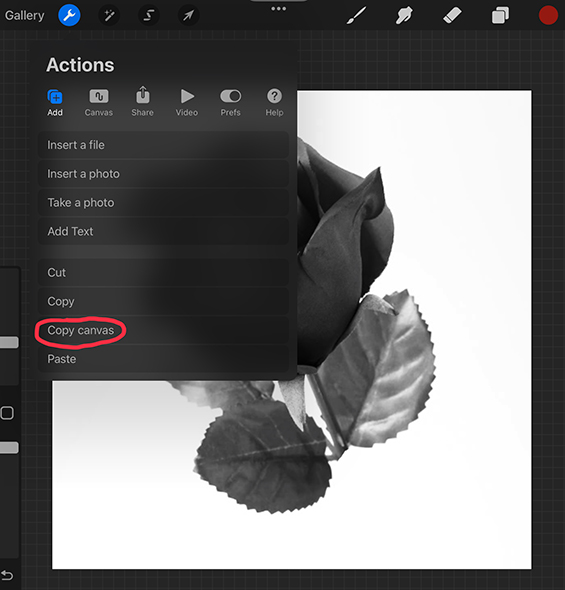
Aprire il pennello Impostazioni forma e toccare Sorgente forma. Si aprirà così l’Editore di forme. Nell’angolo in alto a sinistra dell’editor, toccare Importa e poi selezionare Incolla dalla parte inferiore del menu.
Toccare l’immagine della forma con due dita per invertire i suoi colori e poi selezionare Fatto.

Aprire il menu Tracciato del tratto e regolare il cursore Distanza su 100% o Max.
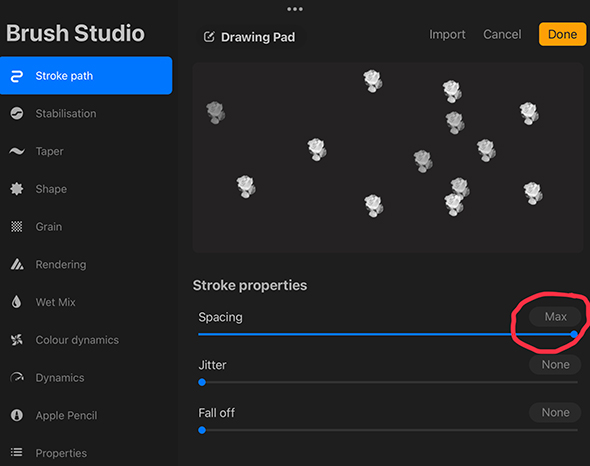
Nelle impostazioni di Apple Pencil, cambiare l’opacità a 0%. Questo dovrebbe garantire che il pennello rimanga opaco e non trasparente.
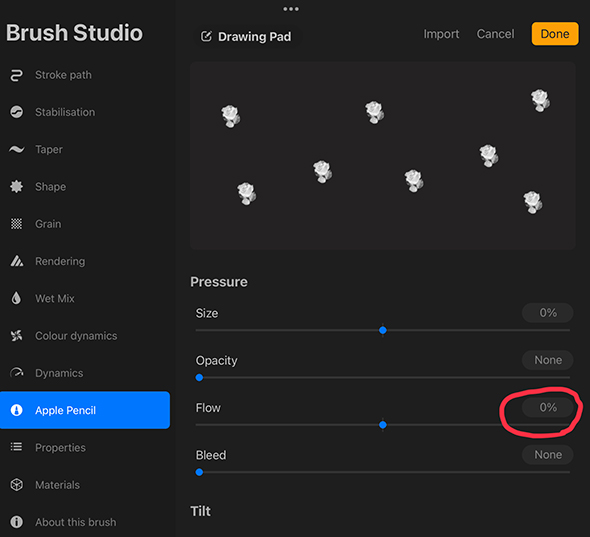
Nel menu Proprietà, attivare Usa anteprima timbro.
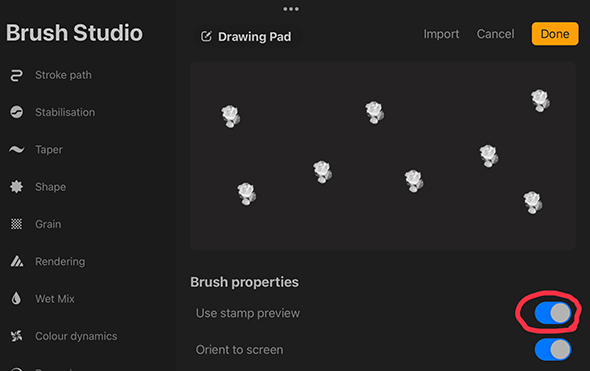
Premete Fatto e ora avete il vostro pennello immagine!
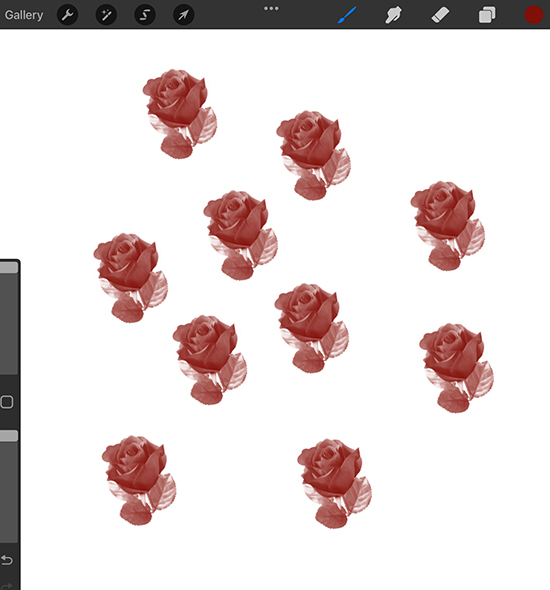
Quali fantastici pennelli hai intenzione di creare in Procreate? Vedi i nostri fantastici corsi di Procreate e inizia a illustrare in Procreate oggi stesso!!!
Se ti è piaciuto questo blog post, ti piacerà anche dare un’occhiata ai nostri blog post su come sfumare in Procreate e consigli su Procreate.
Rhea è una concept artist australiana che attualmente studia alla Griffith University. La sua passione consiste nel diffondere il suo amore per l'arte.
Thank you for this well written and comprehensive explanation. I am an older (80) new Procreate user and this is perfect for me at this stage. Mahalo from Hawaii..
RispondiThank you so much for this tutorial. I'm a visual person so I love getting an explanation with pictures.
RispondiMerci pour ces explications regroupant tous les paramètres! J’ai une question : j’ai un pinceau qui, même contours fermés, ne permet pas la colorisation par drop de couleur. Je n’arrive pas à comprendre quel paramètre modifier pour qu’il le permette (il est en opacité maximale).. auriez vous une idée pour m’aider ? En vous remerciant
Hi Charlène, I am so glad to hear you enjoyed this tutorial! Thankyou for reaching out with this question, it is a common issue on some brushes. The first thing I would recommend you try is turning down your 'color fill threshold.' To do this, draw a shape with your brush, then drag your color onto your canvas as you usually would. Instead of letting go of your canvas, keep your finger on the screen when you color fill. At the top of the screen you should see the words 'color fill threshold' and a blue line. Drag your finger to the left-hand side of the screen until the colour fill only fills your line-work, rather than the entire page. Let me know if this works. Best, Rhea